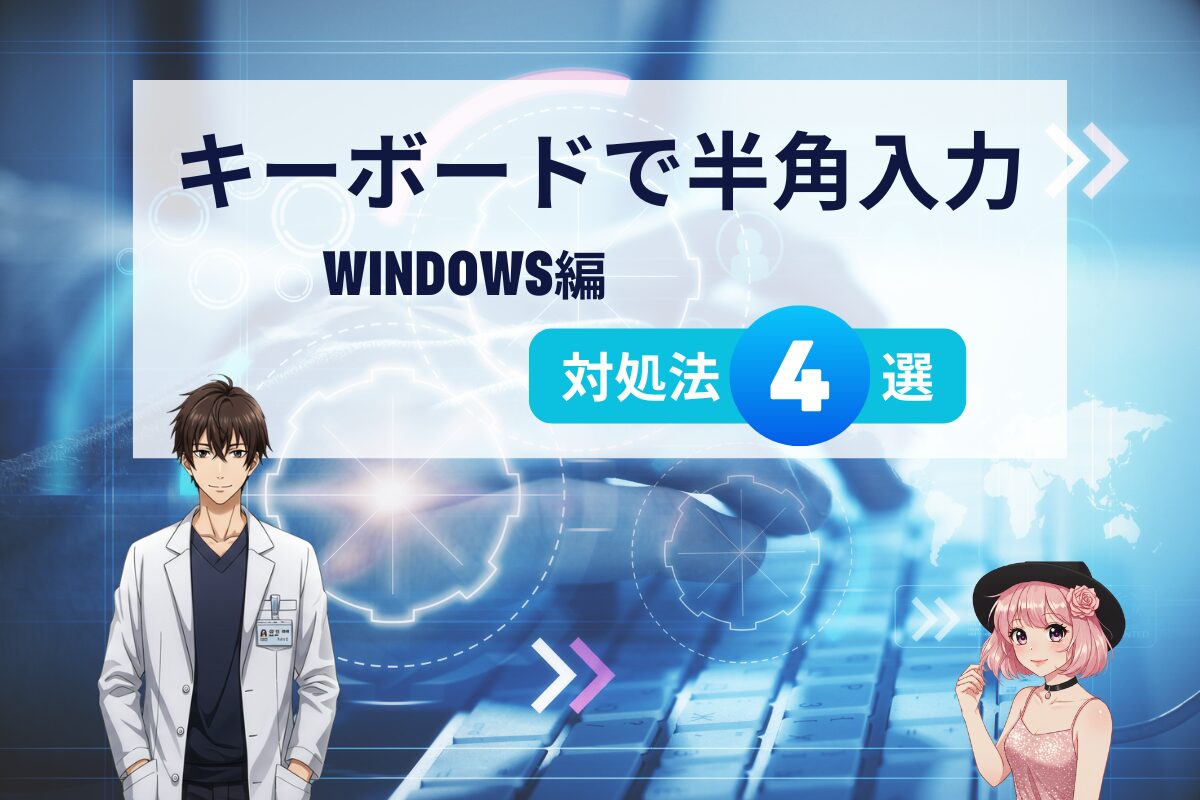パソコンを使っていると、突然半角入力ができなくなってしまうことがあります。
特に、整形外科などのクリニックで電子カルテを使用する際に、正しく入力できないと業務に支障をきたすことも。
そこで、半角入力ができなくなったときの簡単な対処法をいくつか紹介します。
 U先生
U先生急に半角が打てなくなって困ったよ。
右クリックで解決したけど、F10でもよかったのか!



F10って言おうと思ったのに言えなかった。。。
目次
1. タスクバーのIME設定を確認する
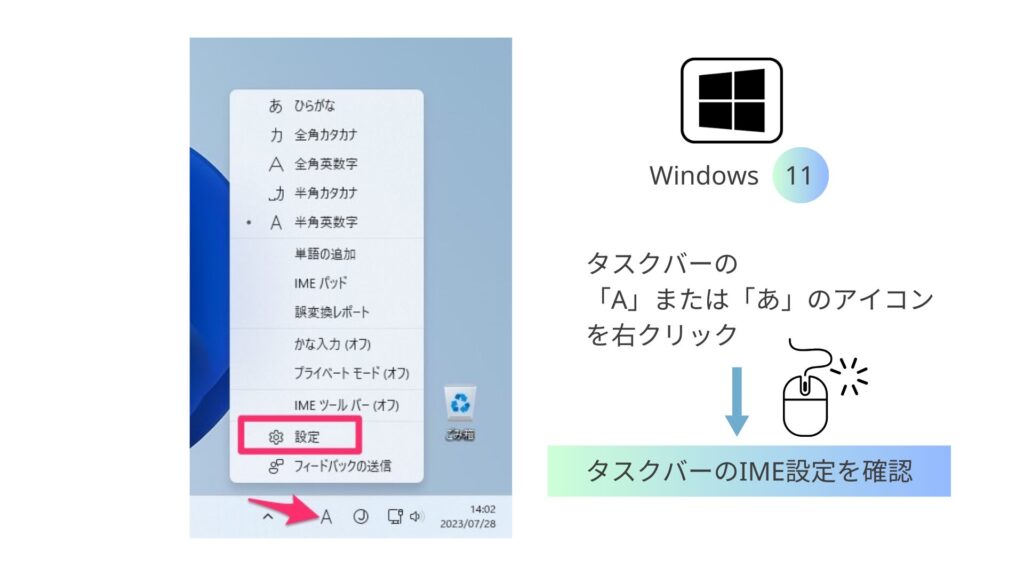
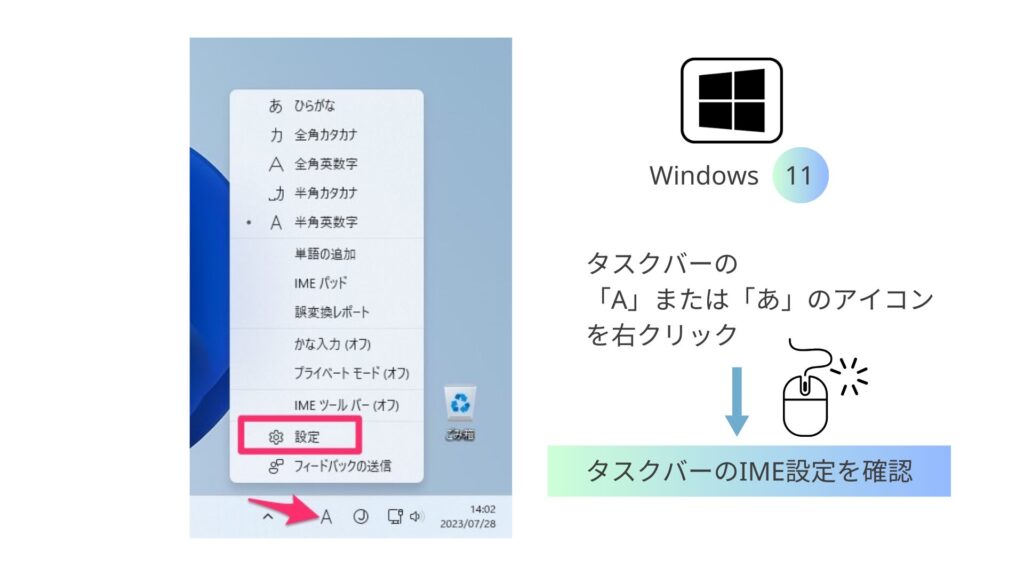
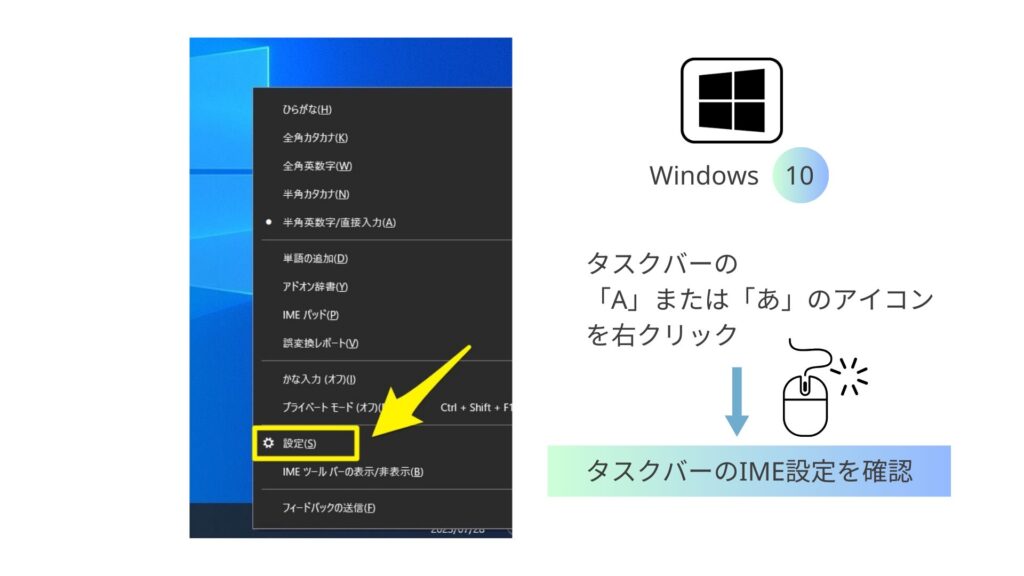
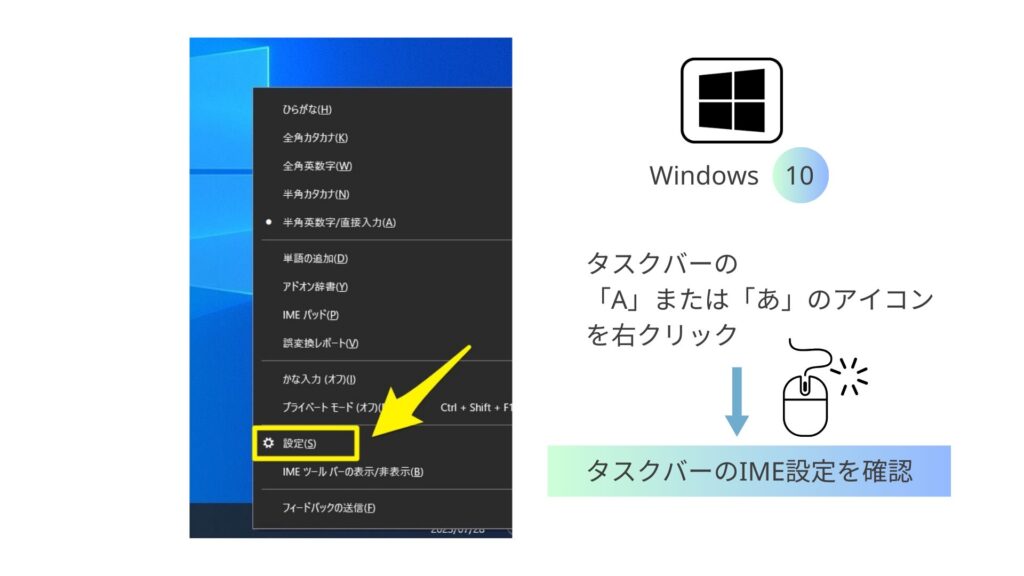
Windowsのタスクバーには、日本語入力システム(IME)の設定を切り替えるアイコンがあります。
ここを確認すると、意図せず全角入力に固定されている場合などを修正できます。
手順
STEP
画面右下のタスクバーにある「A」または「あ」のアイコンを探す。
STEP
そのアイコンを右クリック
STEP
「IME オプション」または「プロパティ」を選択。
STEP
「入力モード」が「ひらがな」になっている場合は「半角英数」に変更。



これで半角入力に戻ることができます。
ショートカットキーで切り替える(F10キー)
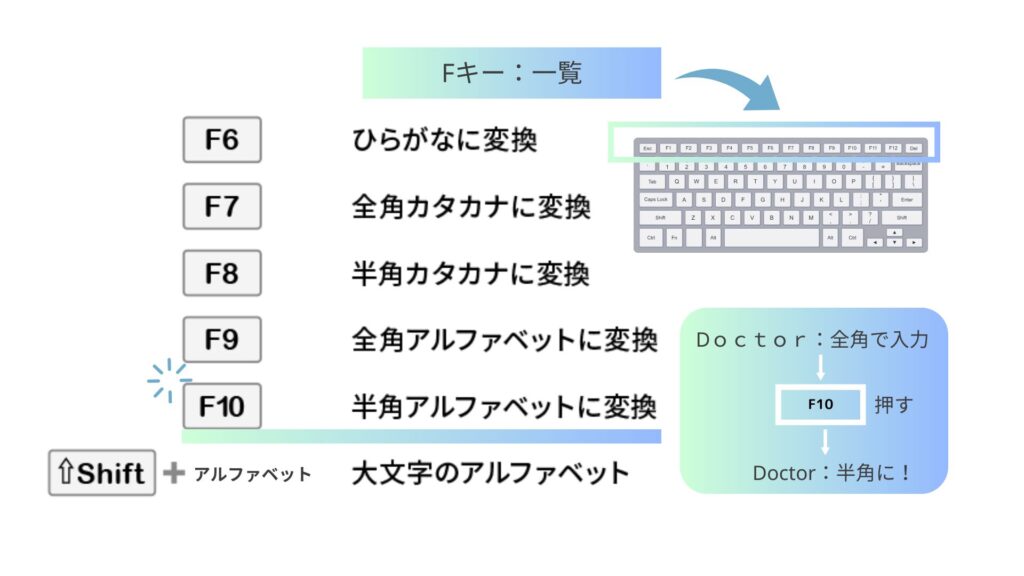
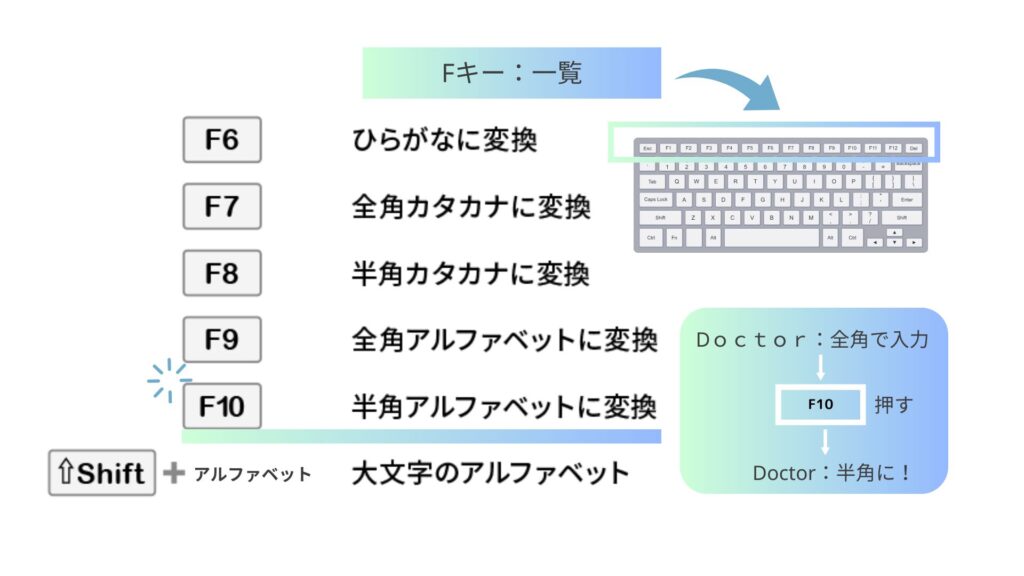
キーボード操作で簡単に半角英数へ変換する方法もあります。
手順
STEP
文字を入力した後にF10キーを押す
STEP
これで、入力した文字が半角英数に変換されます。
STEP
さらにShift+F10を押すと、変換候補が表示されます。



10を押せば一発で半角英数になるのか!便利だね。



そうなんです!右クリックでも解決できたのがすごいですね!
Alt+Shiftキーで入力モードを切り替える
まれに、日本語と英語の入力モードが切り替わってしまい、思うように入力できなくなることがあります。
その場合は、以下のショートカットキーを試してみてください。
手順
STEP
Altキーを押しながらShiftキーを押す。
STEP
入力モードが変更され、日本語入力ができるようになります。
STEP
もう一度Alt+Shiftを押すと、英語入力に戻ります。



この方法は、特に「全角になってしまう」「英語が打てない」といった症状に有効です。
言語バーが表示されていない場合の対処法
もしタスクバーにIMEのアイコン(「A」や「あ」)が見当たらない場合、以下の方法で表示を戻すことができます。
手順
STEP
Windowsの「設定」を開く(Windowsキー+Iを押す)。
STEP
「時刻と言語」→「言語と地域」を選択。
STEP
「優先する言語」に「日本語」があるか確認。
STEP
ない場合は「言語の追加」で日本語を追加。
STEP
タスクバーのIMEアイコンが表示されるか確認。
Uポイント:まとめ
半角入力ができなくなったときは、
- タスクバーのIME設定を確認する
- F10キーで強制的に半角英数に変換する
- Alt+Shiftキーで入力モードを切り替える
- 言語バーを表示させる設定を確認する
これらの方法を試してみてください。
電子カルテや文書作成の際に入力トラブルが起きたときの参考になれば幸いです!



U先生、今日もありがとうございました♪